PRO If you're a SketchUp Pro user, you can import or export CAD files, which use the .dwg or .dxf file formats.
Models created with SketchUp Pro can be saved locally on your computer using the File and option. For more information on saving, check out this Help Center article on Saving, Opening and Downloading Models. For SketchUp for Web: SketchUp files are automatically uploaded to the Trimble cloud that's linked to your account.
Here, you find subarticles about working with CAD files, different types of image files, and other file formats designed for sharing 3D modeling data between applications. To import or export some of these files, you need a SketchUp Pro license or active SketchUp for Web, Shop Edition subscription. With an AR enabled mobile device, you are also free to explore the demo files that are included in AR. In order to view your own models in AR, you will need to have an active SketchUp Shop, SketchUp Pro, or SketchUp Studio subscription. It is amazing to complete your work. SketchUp save each model project file into the.skp file format. It will store all SketchUp layers, components and objects. And the Auto-Save function will save the project file as.skb when the original.skp file exists. The.skb and.skp files both can open with SketchUp and SketchUp Viewer.
Before you import a file, it's helpful to know what CAD entities SketchUp Pro does and doesn't support and how to prepare your CAD file for best results. Then, you can walk through the basic importing steps outlined in this article. After you're done importing, check out Starting with a CAD File in SketchUp Pro, which offers several tips and tricks for handling imported CAD geometry.
If you're exporting a SketchUp Pro file to a CAD format, how you import a CAD file depends on whether it's a 2D file, such as a floor plan, or a 3D model. In this article, you also discover how SketchUp data is exported into CAD format.
Table of Contents
Understanding what CAD elements SketchUp can import
The following table outlines what CAD elements SketchUp does and doesn't support. If an element isn't supported, SketchUp simply ignores it when you import the CAD file.
| Supported CAD Entities | Unsupported CAD Entities |
|---|---|
| Arcs | Proprietary ADT or ARX objects |
| Circles | Dimensions |
| Entities with thickness | Hatching |
| Faces | Text |
| 3D faces | XREFs |
| Layers | |
| Lines and supported Line Styles | |
| Materials | |
| Polyline-based solids | |
| Nested blocks | |
| AutoCAD regions | |
| Point | |
| Ellipse | |
| Spline | |
| RasterImage |
Preparing a CAD file for import into SketchUp
When you take a few steps to check and prepare your CAD file before import, you can make sure all the data you need imports into SketchUp and streamline the import process. The following sections outline what you need to look for and how to resolve any potential conflicts between CAD elements and SketchUp.
Change unsupported elements
If you need to import unsupported CAD elements into SketchUp, try exploding those elements in CAD so they become primitive CAD drawing elements that SketchUp does support.
For example, when you explode CAD objects into block entities, they import into SketchUp as components. If you explode the CAD block entities into polylines, the polylines import into SketchUp as lines or polylines.
Delete unnecessary layers
In an imported CAD file, SketchUp automatically discards any entities that have no 3D relevance, such as text, dimensions, hatching, and so on. However, SketchUp won't discard the layers holding these entities. To avoid a bunch of empty layers in SketchUp, you may want to purge any unused layers through Statistics on the Model Info dialog.
Move geometry close to the origin
In SketchUp, geometry that's many miles or kilometers away from the origin (0,0) can cause performance problems. To avoid these problems, check the placement of geometry in your CAD file before you import the CAD file into SketchUp.
For example, say you're importing Autodesk AutoCAD DWG files, such as civil site plans, in order to work with the contour lines. If the graphic or geometry is far away from the origin, move it close to the origin before importing the CAD file into SketchUp.
Alternatively, deselect the Preserve Drawing Origin option in SketchUp's DWG/DXF import options, as explained in Importing a CAD file into SketchUp, later in this article.
Reduce the file size if needed
Generally, CAD files import into SketchUp successfully when the file size is 15MB or less. When you import larger CAD files, the import can take a long time or may fail. Conversely, the smaller your CAD file size, the quicker and easier the import. Also, after a complex CAD file is imported into SketchUp, you may notice that SketchUp's performance slows down. That's because lines and faces in SketchUp contain more data than their CAD equivalents.
Tip: For best results with imported CAD files, keep the size of imported files to a minimum. Here are a few tips for minimizing a CAD file before you import it into SketchUp:- Import only the necessary geometry. SketchUp models can be designed to be as accurate as models in CAD. However, SketchUp is not designed for the same type of line-intensive drawings done in CAD software. In your CAD file, clean up or remove any content that you don't need to use after you import the CAD file into SketchUp. You might simplify the CAD file to just walls — and maybe doors and windows if you want to model those in your SketchUp file, too.
- Separate levels of detail among different CAD files. If your CAD file holds lots of necessary geometry, consider whether you break one file into a few smaller files. For example, one imported CAD file can contain site plan information, another can have a floor plan, and a final file can have a specific detail.
Check the unit of measure
If possible, find out the unit of measure used to create the CAD file. When you import the CAD file into SketchUp, you need to know whether your file uses inches, feet, or a metric unit of measurement. That way, you can match the SketchUp model's units to the CAD file's units and thus maintain the scale and dimensions of your imported CAD geometry.
In SketchUp 2018 and later, you also have the option to import the model using the units specified in the CAD file. In the Units dropdown, select Model Units from the list, which tells SketchUp to attempt to match the units saved in the CAD file. If SketchUp is unable to determine what unit of measurement was used to create the CAD file, it will default to 1 CAD unit equals 1 inch in SketchUp.
Save in a SketchUp-compatible CAD file format
When SketchUp imports a CAD file, SketchUp strips the information to its basic geometric components. So no matter what AutoCAD file format you use (such as 2013 or 2018), the end result is essentially the same. To maximize compatibility between a CAD file and SketchUp, however, saving your CAD file in the Release 13 or Release 14 format works best.
Importing a CAD file into SketchUp
After you've checked and prepared your CAD file, you're ready to import it into SketchUp. The following steps walk you through the import process for your operating system:
- In SketchUp, open the SketchUp model into which you want to import your
.dwgor.dxffile. - Select File > Import. An Import dialog box appears.
- Navigate the the place your hard drive where your CAD file is saved.
- From the Files of Type drop-down list, select AutoCAD Files (*.dwg, *.dxf).
- Select the file you want to import.
- Click the Options button. The Import AutoCAD DWG/DXF Options dialog box appears, as shown in the following figure.
- (Optional) In the Geometry area, select your preferences for the following options:
- select Merge Coplanar Faces to tell SketchUp to automatically remove triangulated lines from planes.
- Selecting the Orient Faces Consistently box tells SketchUp to analyze the direction of imported faces and orient the faces so that their direction is uniform.
- (Optional) Select the Preserve Drawing Origin checkbox to place the imported geometry at the origin defined in the .dwg or .dxf file. Leave the checkbox deselected if you want to place the imported geometry near the SketchUp origin.
- (Optional) To import geometry at the correct scale, select the unit used in your CAD file from the Units drop-down list. Your options are Model Units, Inches, Feet, Yards, Miles, Millimeters, Centimeters, Meters and Kilometers. Tip: If you don't know the units used in the original file, select Model Units so that SketchUp turns one CAD unit into 1 inch in SketchUp. Or use a large unit type, such as feet or meters. Then you can resize the model as necessary after it's imported.Warning: If you select a small unit, such as millimeters, but the model was originally intended to display in feet, you can unintentionally create itty-bitty faces that will be lost on import. For SketchUp to recognize a face, the face must be .001 square inches or larger.
- Click OK in the Import AutoCAD DWG/DXF Options dialog box.
- Back in the Import dialog box, click the Import button, and SketchUp Pro begins importing your CAD file.
After you’ve checked and prepared your CAD file, you’re ready to import it into SketchUp Shop. The following steps walk you through the import process:
- In SketchUp Shop, open the SketchUp model into which you want to import your .dwg or .dxf file.
- Select the File icon (). An File menu appears, select Insert
- You can select the Trimble Connect icon or the Computer icon for a local file.
- (Optional) You can also drag & drop a file from an Explorer or Finder window directly into SketchUp Shop.
- If you choose to open the file locally, navigate to the place on your hard drive where your CAD file is saved.
- Select 'All Files' as the desired format.
- Select the file you want to import.
- The Import AutoCAD DWG/DXF Options dialog box appears, as shown in the following figure.
- (Optional) Select the Preserve Drawing Origin (#1 Above) checkbox to place the imported geometry at the origin defined in the .dwg or .dxf file. Leave the checkbox deselected if you want to place the imported geometry near the SketchUp origin.
- (Optional) In the Geometry area, select Merge Coplanar Faces (#2 Above) to tell SketchUp to automatically remove triangulated lines from planes. Selecting the Orient Faces Consistently (#3 Above) box tells SketchUp to analyze the direction of imported faces and orient the faces so that their direction is uniform.
- (Optional) To import geometry at the correct scale, select the unit used in your CAD file from the Units drop-down list (#4 Above). Your options are Model Units, Inches, Feet, Yards, Miles, Millimeters, Centimeters, Meters and Kilometers.
- Click Import begin the import process.
.eps) file, you can export the .eps file to .dwg or .dxf format in Illustrator. Then import the vector graphics following the preceding steps. If, in Adobe Illustrator, you first reduce the number of anchor points that define curves, you can improve the file's performance in SketchUp. In particular, when you extrude faces from curves that contain lots of line segments, the SketchUp file size can increase dramatically.Understanding how SketchUp data is exported to CAD format
Before you export a SketchUp model to a CAD file format (.dwg or .dxf), you may find it helpful to understand how SketchUp data is translated into the CAD format that you choose. Here's what you need to know:
- SketchUp faces are exported as a triangulated polyface mesh with interior splframe hidden lines (if applicable). This conversion helps to simulate the appearance of your SketchUp file, even when all exported faces are triangular.
- SketchUp uses the current units set in the Units pane of the Model Info dialog box as a reference for translation to a
.dwgor.dxffile. For example, if the current Model Info unit setting is Decimal and Meters, then AutoCAD must be set to decimal for the units to translate correctly as meters when you open the exported file in AutoCAD. - Duplicate line entities aren't created on top of a p-line entity.
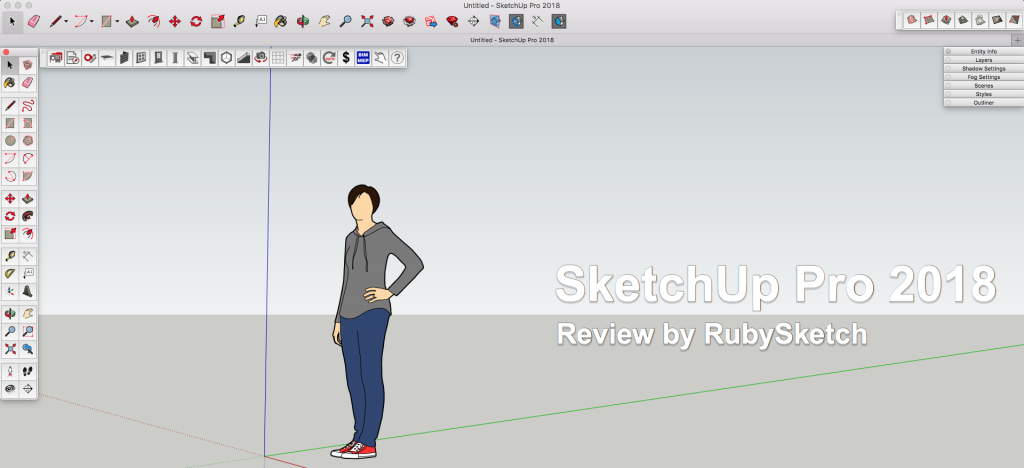
Exporting a SketchUp Model as a 2D CAD file
When export your model view as a 2D CAD file, you can choose the scale and a number of line options. The result is a 2D vector file in .dwg or .dxf format that you can open in your CAD program.
Follow these steps to export a 2D CAD file:
- To maintain your model's scale in the exported file, in SketchUp, select Camera > Parallel Projection. Then set your view to one of SketchUp's standard views by selecting Camera > Standard Views and selecting an option from the submenu that appears. (See Viewing a Model for details about the model view options.)
- Select File > Export > 2D Graphic.
- Navigate to the place where you want to save your exported file.
- (Optional) Change the file name if you'd like to name the exported file something other than the SketchUp file's current name.
- Select either the
.dwgor.dxffile type. In Microsoft Windows, select this option from the Save As Type drop-down list. On a Mac, use the Format drop-down list. - Click the Options button to set the scale and line options, which are explained in detail in the upcoming list. When you're done, click OK in the DWG/DXF Hidden Line Options dialog box (Microsoft Windows) or the Export Options dialog box (Mac OS X).
- Click Export and your CAD file is saved in your selected location.
In the following figure, you see the line options dialog box for your current operating system. The following list introduces your options so that the lines in your exported file meet your needs:
- AutoCAD Version: Select what version of AutoCAD you'd like to use to open the exported file.
- Drawing Scale & Size: The Full Scale checkbox is selected by default. However, if you deselect that checkbox, you can set a custom scale. In the In Drawing box, type the actual measurement you want to use to set your scale. In the In Model box, type the value for scaling your exported model. For example, for a scale of 1:4, type 1' in the In Model box and 4' in the In Drawing box.
- Profile Lines: Here, you can customize how profile lines appear in your exported file. You can set the line width as follows:
- Select None to export profile lines at the standard width.
- Select Polylines with Width to export profile lines as AutoCAD polylines. When you select this option, you can leave Automatic selected so that the exported lines match the profile line width. If you deselect Automatic, you can enter a custom width in the Width box.
- Select Wide Line Entities to export profile lines as AutoCAD wide line entities.
The Separate on a Layer checkbox, which is selected by default, creates a layer for profile edges. If you've used SketchUp layers to control visibility, note that SketchUp layer assignments don't translate directly when you export a SketchUp file to a 2D CAD file. - Section Lines: If you export section lines or a section slice, these export options become available. See Slicing a Model to Peer Inside for details about sections and how to export them.
- Edge Extensions: Some CAD applications might have problems recognizing line endpoints and intersections when your model uses SketchUp line extensions. Deselect the Show Extensions checkbox to toggle extensions off in your exported file. If you leave Show Extensions selected and deselect the Automatic checkbox, you can enter an exact length for line extensions in the Length box.
In Microsoft Windows, you can select the Always Prompt for Hidden Line Options if you'd like to set options in this dialog box anytime you export a 2D CAD file. You can also restore the default settings by clicking the Defaults button.
Exporting a SketchUp Model as a 3D CAD file
When you export a SketchUp model as a 3D CAD file, you can select what entities are exported. To export your model, follow these steps:
- In SketchUp, select File > Export > 3D Model. The Export Model dialog box appears.
- Navigate to the location where you want to save your exported file.
- (Optional) Change the file name if you like. By default, the exported file uses the same name as your SketchUp file name.
- Select either
.dwgor.dxfas the file format for your exported file. In Microsoft Windows, select your file type from the Save As Type drop-down list. In Mac OS X, use the Format drop-down list. - Click the Options button to open the Export Options dialog box, shown in the following figure. From the AutoCAD Version drop-down list, select the version of AutoCAD you'd like to use to open the exported file. In the Export area, select the checkbox for each type of entity that you want to include in the exported file. Click OK when you're done.
- Back in the Export Model dialog box, click Export, and your file appears in the location where you chose to save it.
Nov 12, 2007 This topic has been hidden because it was flagged for abuse. Restart SketchUp, and see if you can open that file. 'Unexpected File Format' error. 2014, 2015) has a unique version of the *.skp file format. Version of the SketchUp file. For example, SketchUp Pro 2016. An Unexpected file format.
As such, the model needs to be saved in the correct version of SketchUp that will open the file. But don't worry, you can always 'down save' a model so you can open the file in an older version. To do so, please follow these steps: • Open the version of SketchUp that matches the version of the SketchUp file. For example, SketchUp Pro 2016 or SketchUp Make 2016. • Open the SketchUp file by clicking File > Open.
Unexpected file format means that your file when being saved is corrupting itself. It normally only really does it when you import or copy something from the internet, however it can still occur when your just saving your own work.
Unfortunately as a WIP I had not been dilligent enough in creating components of my bank millwork as each piece was completed. Just another life lesson I guess. They are still looking at the file - haven't found out what may have happened as yet. Anyway, I just wanted to express a public 'thank you' to the technical support staff.
Quick Answer: • Click Window > Hide Dialogs. • Click Window again, and choose the option with the missing dialog box. For example, Materials. • On your keyboard, press Alt+Spacebar. Let go, then press the letter M. • Tap one of the arrow keys once.
Many different 3D and 2D exporters are available in SketchUp for uses such as rendering. This model was made in SketchUp and rendered with. Google acquired @Last Software on March 14, 2006 for an undisclosed sum, attracted by @Last Software's work developing a for Google Earth.
File sizes of the models can be up to 50 MB. Anyone can make, modify and re-upload content to and from the 3D warehouse free of charge. All the models in 3D Warehouse are free, so anyone can download files for use in SketchUp or even other software such as, and - all of which have apps allowing the retrieval of models from 3D Warehouse. Since 2014 Trimble has launched a new version of 3D Warehouse where companies may have an official page with their own 3D catalog of products. Trimble is currently investing in creating 3D developer partners in order to have more professionally modeled products available in 3D Warehouse. According to the Trimble, 3D Warehouse is the most popular 3D content site on the web. SketchUp designers may visit 3D Warehouse to discover new products or for inspiration when designing their own.
Regards, Taff Psychicpet 21/8/2007, 15:04 น.
Actually importing CAD data into SketchUp Pro isn’t very complicated. Follow these steps, and you’ll do just fine: • Open a fresh, new SketchUp file. You can’t just open a DWG or DXF file in SketchUp Pro; you have to import the data into an existing model. Start with a new SketchUp file because most CAD files are super complex. Bringing all of that complexity — thousands of edges and tons of layers — into an already-complex SketchUp model is just asking for trouble. Keep things separate and stay sane. • Choose File→Import.
• Antialiasing Gamma set to On. • Antialiasing Mode set to Application Controlled. • Open GL set to the name of the video card that you have.
Could you do us a favor and delete it from the 'Files' section. You're the only one authorized to do so.) ______________ You never can tell what other running programs will do to software. This example demonstrates that it's important to test software problems with no other programs running in the background (perhaps even running in 'safe mode.'
Windows, 64-bit 18.0.16975 Windows, 32-bit 16.1.1450 macOS 18.0.16976 November 14, 2017; 8 months ago ( 2017-11-14) and later and later Available in English, French, Italian, German, Spanish, Korean, Japanese, Brazilian Portuguese, Chinese (Simplified and Traditional) Website SketchUp, formerly Google Sketchup, is a for a wide range of drawing applications such as, interior design, landscape architecture, and, film and design. It is available as a web-based application, SketchUp Free, a freeware version, SketchUp Make, and a paid version with additional functionality, SketchUp Pro. SketchUp is owned by, a mapping, surveying and navigation equipment company. There is an online library of free model assemblies (e.g.
I hope you find some success, in light of Bil's depressing report of 'no joy' for previous accounts of the problem. Save the 'fallback' copies, in case someone else reads this thread and has other suggestions. Regards, Taff Psychicpet 21/8/2007, 15:04 น.
Tip: When this article refers to other modeling programs or tools, that means programs outside the SketchUp family of software and tools. If you want to create a presentation in, create your own styles in, or share models on or the, these programs and tools are designed to work directly with SketchUp.
I just tried your suggestion quoted below and it worked. I'm not a great SU user but I use it for work and in writing for a trade magazine to illustrate (since I can't draw by hand):-). Do you have any more detail? Tim Uhler PS Thanks for posting this.
Windows, doors, automobiles), 3D Warehouse, to which users may contribute models. The program includes drawing layout functionality, allows surface rendering in variable 'styles', supports third-party 'plug-in' programs hosted on a site called Extension Warehouse to provide other capabilities (e.g. Near photo-realistic rendering) and enables placement of its models within. Contents • • • • • • • • • • • • • • • • • • • History [ ] @Last Software [ ] SketchUp was developed by startup company @Last Software of, co-founded in 1999 by Brad Schell and Joe Esch. SketchUp debuted in August 2000 as a general-purpose 3D content creation tool and was envisioned as a software program 'that would allow design professionals to draw the way they want by emulating the feel and freedom of working with pen and paper in a simple and elegant interface, that would be fun to use and easy to learn and that would be used by designers to play with their designs in a way that is not possible with traditional design software. It also has user friendly buttons to make it easier to use.' The program won a Community Choice Award at its first tradeshow in 2000.
Does anybody has the solution for me to open it again on version 8? Talking tom ben news app. It doesn't care if I can only work on it on version 8, because most of the time I work at home. Thanks alot, Ruben. A skb backup file must have its suffix changed to skp to allow Sketchup to open it. If you have a skp that's an earlier version than the the Sketchup you want to open it with later you must use 'Save_as' in the higher version [say v8] and change the file-type to v6 so it then opens in the earlier version of Sketchup - you need to do a 'Save_as' each time as doing a simple 'Save' will always use the version current to the Sketchup version [say v8]. If in doubt post the skp here so we can have a look at it.
On September 1, 2010, SketchUp 8 was released with model with and integration. Was no longer supported. Neither the free version nor the professional version was available in a native format for Linux, or Mac OS earlier than 10.5.
(BTW, the uploaded file is useless. Could you do us a favor and delete it from the 'Files' section. You're the only one authorized to do so.) ______________ You never can tell what other running programs will do to software. This example demonstrates that it's important to test software problems with no other programs running in the background (perhaps even running in 'safe mode.' ) Regards, Taff > > - Show quoted text -- Hide quoted text - > > - Show quoted text - imalima1, 8:44 น.
By Only SketchUp Pro can import 2D CAD files in DWG and DXF format; SketchUp Make doesn’t include this functionality. There’s a chance that the CAD file you’re dealing with is one you made yourself, but it’s more likely that you’ve received one from someone else. In that case, the absolute best thing to do is to open it in the same software that created it. If you have an AutoCAD file, open it in AutoCAD and take a look at its layer structure. Make a copy of the file, delete everything you don’t need to bring into SketchUp Pro, and proceed from there. Simple, right? But what if you don’t have AutoCAD?
Also ensure that “Preserve drawing origin” is unchecked. SketchUp doesn’t handle extremely large units very well – which is what you will get if you import a DWG which was drawn at world coordinates. If you don’t do this you are likely to suffer from the mighty “clipping bug” where as you navigate around your model parts of it will appear to be clipped away and you start seeing through your model. Remove all materials (Optional) The DWG files I import often have colours applies to the edges. I very rarely have any use of these materials.
I worked a REALLY long time on this file and I would hate to think that all is lost. I have tried repairing and re-installing the software as well as checking my graphics settings but nothing has worked thus far. Is anyone working on a patch?
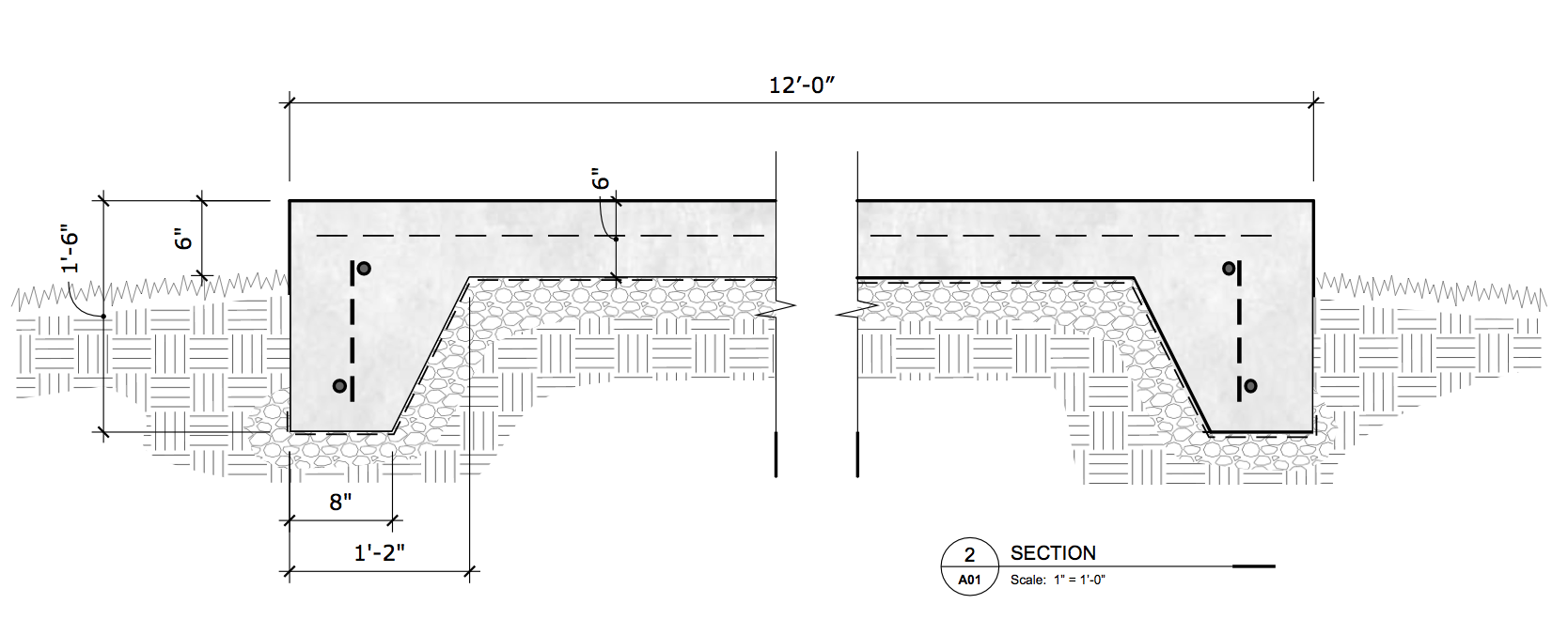
Attempt opening the original 'skp' file in different ways: (1) With SketchUp closed, try double-clicking the model file (in Windows Explorer.) (2) With SketchUp open, and 'New' file implemented, switch to Windows Explorer, drag the file into the SketchUp window. (If this works, it will 'wrap' the model into a component, which you can 'explode' to remove the 'wrapper.' ) (3) With SketchUp open, use the 'Open.' Command (which, I believe, you've already tried.) If one of the above doesn't work, try the same with the 'skb' file (not the 'fallback' copy you made.) If that doesn't work, and you found an 'Autosave' file, try the same opening methods with it. (Note that there won't be an 'Autosave' file if there was no prior crash of SketchUp or model.) _____________ These are all the different methods of possibly opening the file(s).
) Regards, Taff > > - Show quoted text -- Hide quoted text - > > - Show quoted text - imalima1, 8:44 น.
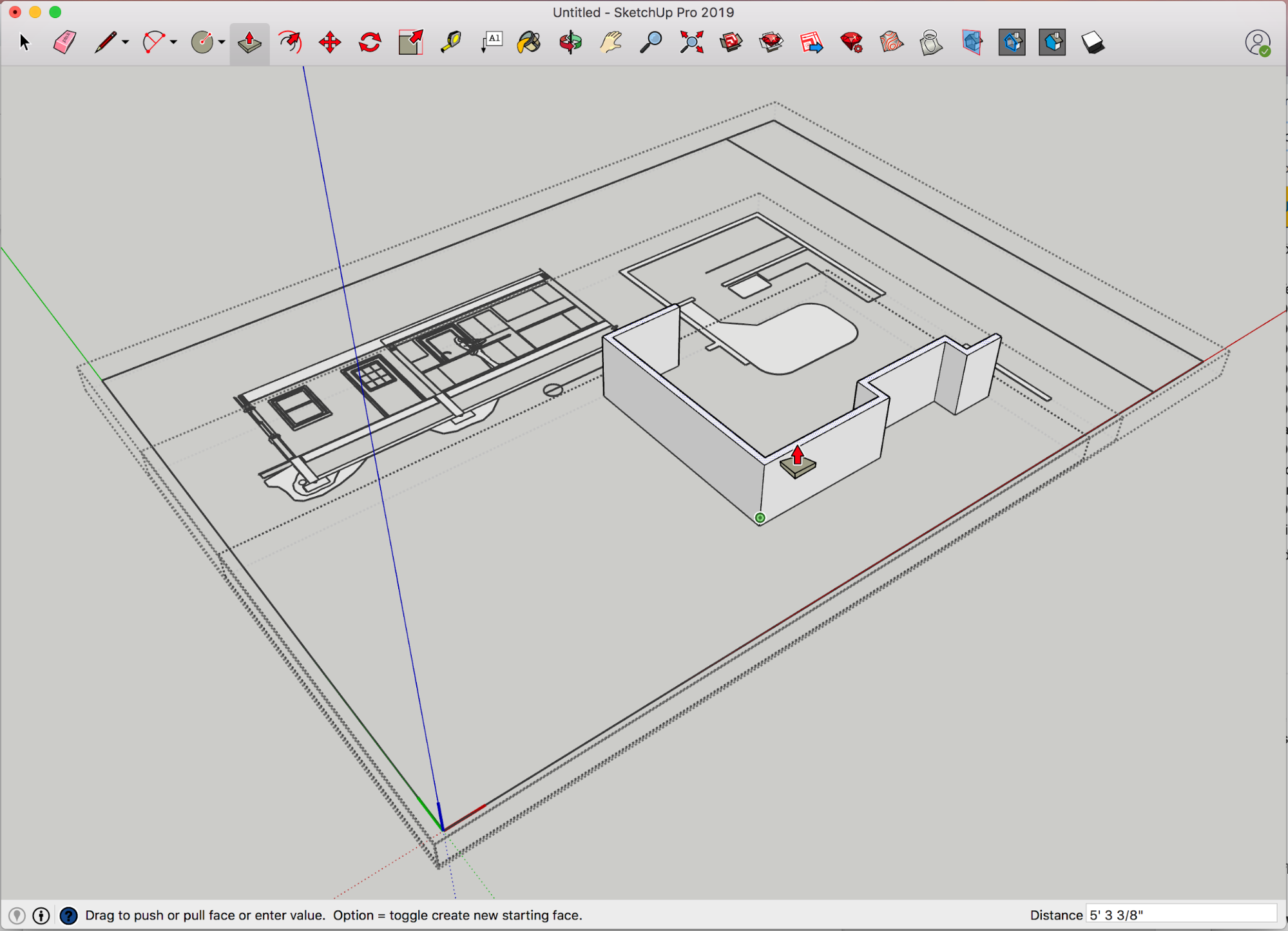
You can do this over again or update your preferences later if you're not exactly sure what they are. In any event, once you've gotten this empty model file set up the way you think you want it, go to File > Save As and navigate the File Save browser to C: Program Files Google Google SketchUp 6. Now create a new Templates folder to replace the one you previously renamed to xTemplates, and then open this new Templates folder; that's where you're going to want to save your current model.
Ok, here is exactly what I do I open SU The Learning Center pops up and I close that. So I'm left with just a white background. Here is a screenshot So then I draw one line, and select it, then the move/copy button and I can move it fine, but when I hit control then this is the error that pops up. I don't have a system restore point that I want to use because everything on the computer is running fine, just SU is the problem. After my reformat/reinstall, it worked fine. It wasn't until after I dl'd and installed Acrobat, Itunes,Xdrive (backup), Irfanview (photo editting), Drivers for my Canon camera, MS Word, that I found that SU wasn't working again correctly. My first problem with it was that as soon as I dl'd it and installed it, I would get the 'Unexpected File Format' error.
Then, you want to open its system menu using the keystroke Alt-Spacebar, then put it in Move mode by hitting M. At that point you should be able to scoot it around with the arrow keys. What you can do is to hit any arrow key once and then move your mouse back and forth, up and down, without pressing any mouse buttons. If all goes well, you should see the missing browser moving around with the mouse. Once the thing is back on-screen, click the left mouse button or hit Enter, and you should have it back. Then proceed to the next missing window, and so on. [ Gully Foyle ].
I've had a lot going on. So sorry about.
Come back here when you've completed the copy. Regards, Taff Psychicpet 21/8/2007, 11:55 น. Hi Psychipet, It sounds like your SketchUp file may have been saved in a corrupted state. There was a problem with this in a previous version but shouldn't affect models built in the current release of Google SketchUp.
Retrieved 21 May 2013. Retrieved May 27, 2013. Retrieved May 17, 2016.
Once you have the secure copy, don't mess with it - it will serve as a fallback in case something else goes wrong. You can also check (with Windows Explorer) to see if you have a file named, 'AutoSave_MyDrawing.skp' (where 'MyDrawing' is the name of your file.) If you find one, make a backup copy of that file, too. Attempt opening the original 'skp' file in different ways: (1) With SketchUp closed, try double-clicking the model file (in Windows Explorer.) (2) With SketchUp open, and 'New' file implemented, switch to Windows Explorer, drag the file into the SketchUp window.
Hi Tim, Thanks for the kind words about SketchUp. I always enjoy hearing how people use SketchUp. Your reply helps actually. It sounds like you're able to open SketchUp, so try going to 'Window' > 'Preferences' > 'Templates'. Set the Template to 'None' in the pull down menu. Restart SketchUp and see if this helps.
In AutoCAD you can do this by typing the command: UNITS Importing into SketchUp 9. Open a new SketchUp model. I avoid importing directly into a working model. Instead I open a new fresh model so I can ensure the import is correct before merging with the main model. File → Import → Select File Important!
(If this works, it will 'wrap' the model into a component, which you can 'explode' to remove the 'wrapper.' ) (3) With SketchUp open, use the 'Open.' Command (which, I believe, you've already tried.) If one of the above doesn't work, try the same with the 'skb' file (not the 'fallback' copy you made.) If that doesn't work, and you found an 'Autosave' file, try the same opening methods with it.
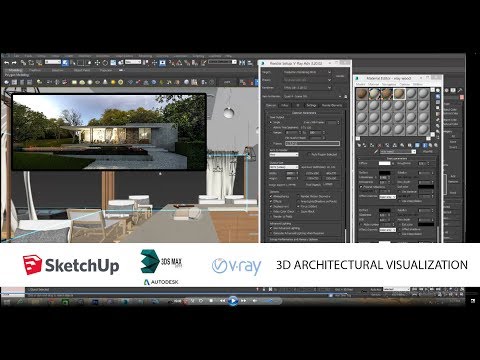
That's not a file to edit, its a file to store in a backup folder. I also recommend you work on a versioning solution that's meaningful to you, every Monday copy your current SKB to a folder and give it a date, or if you're very judicious about file management you could do it daily. In any case, if you expect to reach hundreds of hours be sure you're getting a backup at least every 20 invested.
Nero Unexpected File Format
Over & out, Clayton. I’ve only used of late the extensions that SU say’s are compatible from the extension warehouse. However I did load one not on the official list called 2D Tools ver.5.6. This I used on this file yesterday & was one of the last things I did. I have been using this extension for about a week though prior to this, so might not be that extension at all!!! Thanks for the offer anyway, this forum I’m new to & have only just seen the upload icon. So will try & upload it anyway, as when I sent the file this morning, a pop up page confirmed the message had been received, but nothing about the attachment or indeed an confirmation e-mail after.
Let us find out the ways you can access Minecraft free unblocked games. Please note that none of the games available through the unblocked games sites mentioned herein do let you download the official version pages. Before we proceed Well, before we move forward to find the ways to download and play unblocked Minecraft games on your computer, it may be necessary to go through a few basic points. Minecraft 1.5.2 unblocked. If you are someone looking for a Unblocked Minecraft game, you have reached the right place for all the information you may need to gather in that direction.
Yes, have an external portable hard drive, this gets backed up after any work. But it’s set to back up any files that have been opened/edited with same file name, so overwrites happen, corrupt or not. I’ll have to sort out a way to make these backup not overwrite old files, the hard drive will rocket in size, but will be worth it for sure. My Win 7 Pro O.S. Managed to root out a ‘Restore Previous file version’ I’m currently working on again from last Friday, not too sure, I may have renamed that file at that point, better than a complete re-draw. Yes, have a Drop Box a/c, will try that, thanks for the advice.
• • • • • • Bacus, John (2012-04-26). Retrieved 2 July 2015. Archived from on 29 April 2012. Retrieved 16 June 2012. Retrieved 2 July 2015. Archived from on 2014-03-07.
Sketchup Unexpected File Format 2018
You might want to download it again before you re- install. Beyond that, all I can suggest is that you turn off OpenGL 'Hardware acceleration,' to diagnose whether it's your graphics card driver: (Follow the 'PC Note' instructions) You might also try turning off 'Fast feedback' just in case. If it then works, you've diagnosed that your graphics driver file is at fault. If not, check to see if your machine meets the recommended minimum requirements to run SketchUp: This topic discusses graphics card issues: This page lists 'Other issues': And this page covers 'Error messages': I hope one of these references helps you solve your problem, or at least, point you in the right direction. Taff Sketchup Guide Bil 5/7/2007, 10:10 น. Bil, I downloaded new drivers for my video card, thought that might do it, but it didn't help.

Rpg Maker Vx Ace Unexpected File Format
Look in the folder in which the model file is stored (the file with which you're having problems.) Your model file will have the SKP extension. What you need to find is a similarly-named file, but with a SKB extension.
Unexpected File Format Sketchup
In the case of an incomplete download, the problem isn't with the model itself; rather, the failed download results in an incomplete file that SketchUp can't recognize or open. Incomplete downloads can be caused by many different things, for example, heavy Internet traffic, transmission errors, and slow connections (some dial-up services might not be able to handle large file downloads). You may notice that the download process simply stops before the entire file has been downloaded, or you may see an 'Unexpected File Format' or 'File not found or invalid' error at the end of the download. In cases like this, you still may be able to successfully download the model; however, before you try the download again, it's important to clear yo. It may also help if you try the download at a later time when Internet traffic is not so busy, and to save the model to your hard drive rather than loading it directly into your SketchUp model.
You are getting two errors. First, you are getting a Microsoft Visual C++ Runtime error. That abends Sketchup.exe.
Sketchup Files For Download
• Wikipedia article • TaffGoch 3D Warehouse tutorial. Most of the time, the clipping plane is behind the camera— which is why you usually don't see it. Sometimes, with very large models (spatially large, that is), it can occasionally slip in front of the camera. This is really an OpenGL issue more than a SketchUp issue- the doc I referenced will give you some good workarounds for common problem cases.
Sketchup File Format
• Merge Coplanar Faces tells SketchUp to automatically combine adjacent faces that are coplanar into a single face. This can save you cleanup time if the CAD file you’re importing actually has faces in it.
Alas if both files saying 'Unexpected File Format' isn't a good thing. This is the error associated with a corrupted file, but could also just mean incomplete. If you do any file sharing I recommend always creating a ZIP first so the file can't be truncated incorrectly and become corrupt. I also recommend you do all saves locally to prevent hiccups that might occur when writing across a network or to an external media (such as CD/DVD/USB Thumb Drive.) In the case of this corrupt file, if both your SKP and SKB files are corrupt then there isn't really anything you can do to recover that data, just look at other backups. As stated above, you want to be sure to always observe SKP vs SKB. I recommend NEVER opening an SKB unless your SKP is corrupt, remove the file association if you can.
Comments are closed.