- How To Download Pictures From Samsung To Mac
- Download Pictures From Samsung To Macbook
- Transfer Pictures From Samsung To Macbook
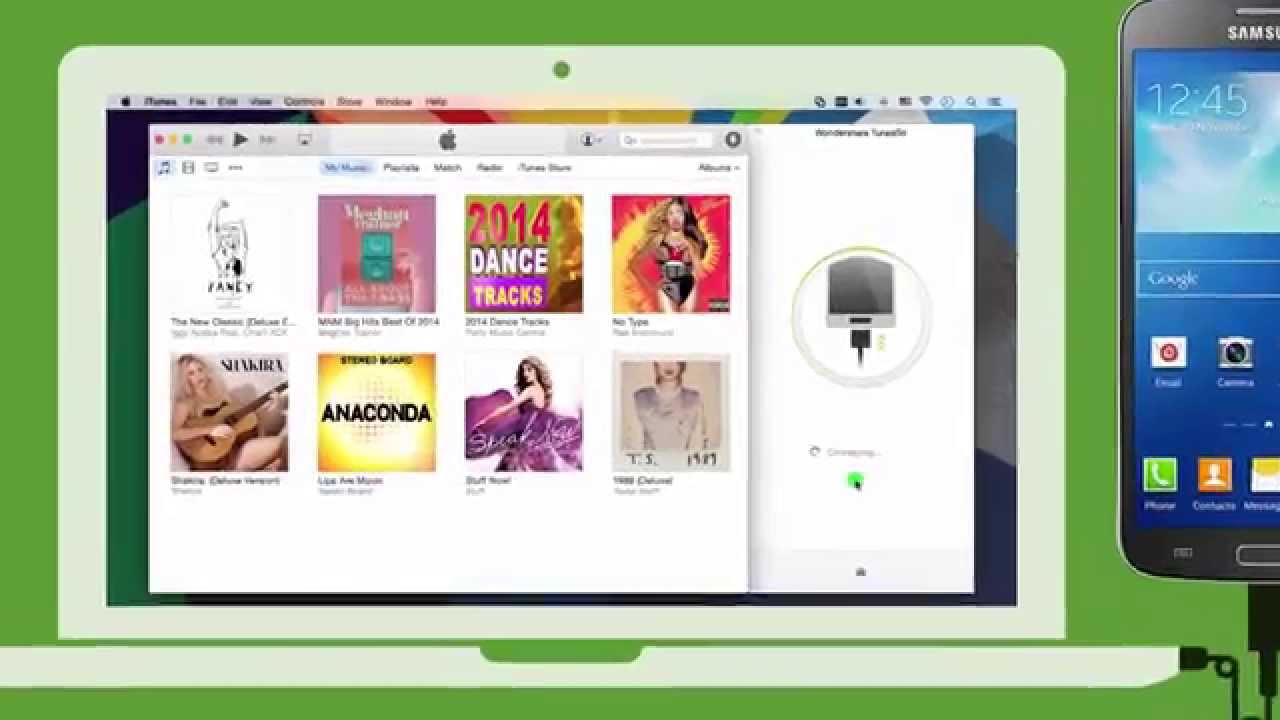 Sometimes, we may fix this case with ease because to transfer Android data to PC can be done with USB cable. That is to say, connect device to PC/Mac and then drag them in/out of Android disk so you can finish it. However, we cannot do that all the time with all data. Besides, even though transfer photos from Android to Mac is a little bit tough, here are two simple solutions for you.
Sometimes, we may fix this case with ease because to transfer Android data to PC can be done with USB cable. That is to say, connect device to PC/Mac and then drag them in/out of Android disk so you can finish it. However, we cannot do that all the time with all data. Besides, even though transfer photos from Android to Mac is a little bit tough, here are two simple solutions for you.- Tutorial to transfer photos from Samsung to Mac: Connect your Samsung to the Mac with a USB cord. Unlock your Samsung and then swipe down from the top of the screen to connect your device as a media device. To achieve that, you can change the USB connection type to 'MTP (Media Transfer Protocol)' or 'PTP (Picture Transfer Protocol)'.
- Aug 12, 2020 Move files from Samsung to Mac Method 3: Use third party apps If, for some reason, you don’t want the first two methods above in moving your files to your Mac, the other option would be to use.
- Here are 2 quick and easy ways to make your Mac compatible with all Android smartphones, including popular brands like Samsung, Google, LG and Motorola. The AirDroid Android app lets you navigate your phone, download files, send text messages and receive notifications right from your computer’s browser.
Method 1: Transfer Photos to PC or Mac as a Media Device via USB The easiest way to transfer photos from a Samsung smartphone to a computer is to plug it in using a USB cable. Once connected, swipe down from the top to access the notifications panel. There, you should see the option to connect the phone as a media device.
- Method 1.Easily Transfer Files to Mac via TunesGo for Mac
- Method 2.Guide to Transfer Photos to Mac OS X via Android File Transfer
Method 1: Easily Transfer Files to Mac via TunesGo
The first method that will be illustrated here is to utilize TunesGo for Mac which is contributed to backing up phone data and managing those data, such as add/export/delete contents. To backup Android photos to Mac, TunesGo is a good option for you..Step 1 Get this program on the computer and then connect your device to computer via USB cable. If the connection failed, please check whether you have enabled USB debugging or not.
Step 2 Once your phone is successfully connected, you can hit the 'Backup photos to Mac' option to transfer all Android photos to Mac. If you just want to transfer some, click 'Photos' option on the middle of the toolbar, then all pictures in your device will be scanned and shown in the main interface. Tick those that you tend to transfer and click to export. You can also choose the folder to save the photos backup. In a while, you can check the selected photos backup in the computer.
Method 2: Guide to Transfer Photos to Mac OS X via Android File Transfer
Android File Transfer is a handy app that you can install on Mac to transfer pictures and other files like music, movies, etc from Android devices to Mac. In the following article, we will show you how to transfer photos from Android to Mac easily.Step 1Download and Install
Download Android File Transfer app and set it up on your Mac. After installation, drag it into 'Application' folder.
Note: Android File Transfer recognizes devices running Android 3.0 or later and compatible with Mac OS X 10.5 or later.
Step 2Connect Android to Mac via USB Cable

When you run the program, a box will pop up asking you to connect Android device to the computer. Plug Android phone in Mac via USB cable.
Step 3Preview Picture Files
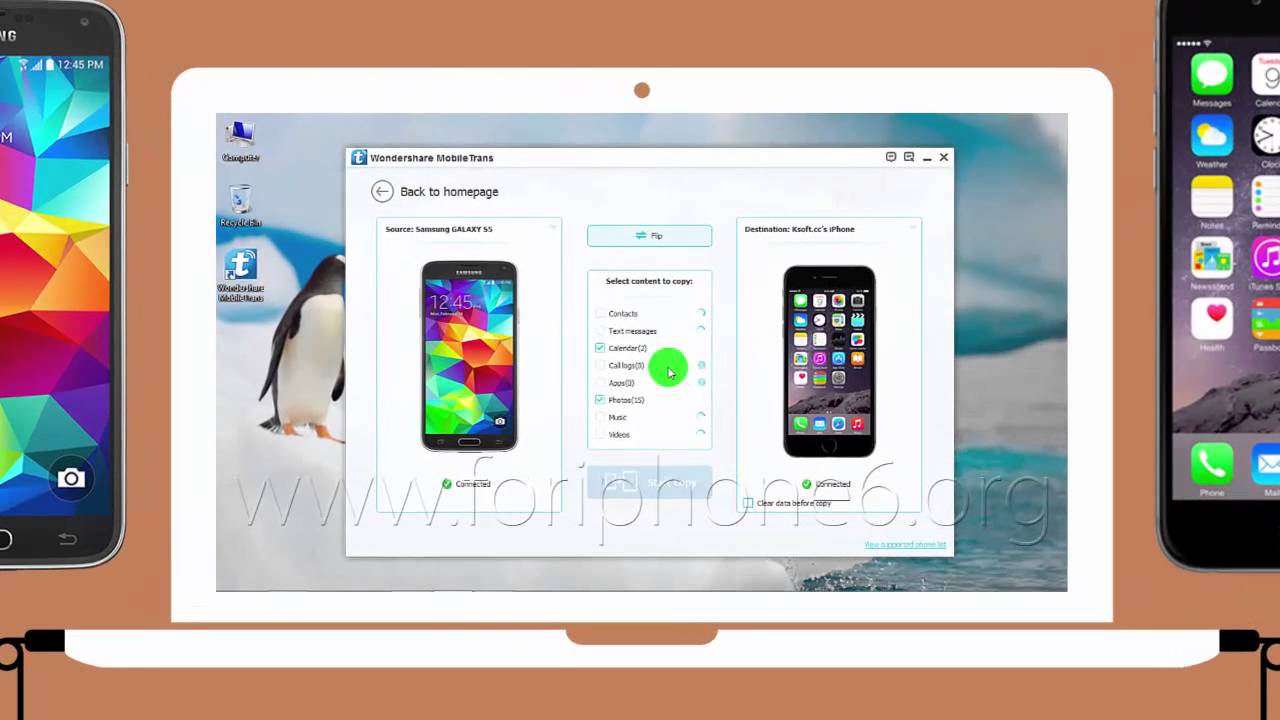 Once the device is recognized, check the two folders 'DCIM' and 'Pictures' to view the photos stored in the phone.
Once the device is recognized, check the two folders 'DCIM' and 'Pictures' to view the photos stored in the phone. Step 4Start Transferring Photos
Open 'DCIM' or 'Pictures', click those files you need and directly drag and drop the images from Android to Mac.
As you can see, with the help of TunesGo and Android File Transfer, you can easily
 transfer pictures from Android smartphones to Mac
transfer pictures from Android smartphones to Mac
Comments are closed.