Are you facing the issue of Headphones Only Playing In One Ear? Learn here how to troubleshoot and fix the sound issue. You can repair it using simple methods. The most common issue faced by headphone users is sound only coming out of one headphone.
Yep, they hear me and game sound, music, etc. If I mute my mic and play music for example, it will still pick up the music. I think it might be a software issue, as this randomly started happening a few weeks ago (after having no issues). For some reason all audio in the game goes to my headphones except for voice chat, which instead plays through my speakers. I see no option to select the voice chat audio source in Battlefield 5, and changing the Speakers source in the Voice tab of Origin settings does affect the game.
Many headphones are very costly and simply replacing them with new headphone would be very expensive. So for costly headphones, it’s better to fix it rather than to buy a new one. Don’t worry you don’t need super skills to solve it, just a basic knowledge of soldering and wiring will be enough. You can also take help from friends who know how to do it. Please note that if you are not confident, then it’s better to repair it in the shop. Many headphones will still be in warranty period, so you can repair them for free.

If you want to proceed with fixing, then let’s start.
Headphones Only Playing In One Ear FIX
We have listed below some of the most working fixes to you. Try all these one by one.
Fix#1: Check the Audio speaker sides balance
- Go to the Taskbar and right click on the sound icon.
- Click on Sounds.
- Go to Levels tab and click on Balance.
- Make sure that both voice level are same. Sometimes other side will have less volume which can cause Headphones only playing in one ear issue.
If this issue still remains then let’s check for another fix. If you are using Windows 10, then you can check the issue fix here as well.
Fix#2: Check whether the track you are playing is mono
Check whether the song or video you are hearing is a mono track. Mono track plays only on one side of headphone and it may make you feel that Headphones Only Playing In One Ear. So please check it. If required, test your headphone in other computer/devices as well.
Fix#3: Using Brush Tooth pick
This fix is recommended, when your Headphone only works when Twisting Headphone Jack. You will notice that it will work in other computer/phone but in your device, you need to twist the Jack to make it work. Basically, if you use your same headphones and you pop it into the device – and it works perfectly fine after some twisting – then there’s a good chance that you have lint and debris stuck inside your headphone Jack. So lets begin.
- what you want to do is get one of these brush tooth picks as shown in below image. You have to get the ones that are kind of strong. you can get them out of local CVS as well or Walgreens, or a Rite Aid, or buy them online from Amazon.
- So, basically, what you want to do is you want to grab this and you want to first go ahead and go into your headphone jack and you kind of want to play with a little bit. Okay. Now the thing is like it’s possible: you may have dirt or debris or lint and stuff inside there, but it’s also possible if you ever spilled anything on your phone like coffee or like soda. It could be stuck in here with the lint as well. Okay, you go ahead and stick the tip that doesn’t have the the brush, all the way in here to kind of just try to loosen some things up in there and you don’t want to go too far. Do that for some time.
- Now you want to go back in here with the brush put it in there and then you kind of want to swirl it around like this and slowly move it up. Do this a couple of times, go in there and kind of scrape it a little bit, not too hard, though, and then use the brush part again, go in there and kind of want to swirl it around and twist it, and slowly bring it up okay and then hopefully your headphone is working out.
- Now comes the cleaning part with some soft material. Get a q-tip and take some of the cotton off it, and then what you do from here is you want to give some rubbing alcohol and just dab it in here a little bit. You can also use saliva, if you don’t have the solution.
- Put q-tip down a little bit in the headphone Jack and kind of just move it around a little bit, it will clean the fine small dust and minute debris parts sticking inside.
Hopefully now your Headphone will work on both sides without any twisting of the Jack. Is this not the issue? Let’s move on to the next fix.
Fix#4: Repairing the Headphone DIY
this fix is for the issue when the headphones are having issues with all the devices. You will observe that when you twist or bend the headphone’s wire, The headphone will start working, but soon the Headphones Only Playing In One Ear Issue will reoccur.
It might be that the headphone wire is shorted out. This issue can be easily found out and fixed. Ok, what you need to do is grab an electrical tape and apply it to the wire where it works when you bend or twist it. So, bend the wire till you find the part where the wire is shorted out. Apply the electrical tape to the shorted area (bend area). This will keep the shorted wire fixed temporarily and you will be able to hear sound from both ears. But you need a permanent Fix. So, for this you need to be familiar with tools like solder etc. If possible, take help from experts. So, let’s go to the fix.
Tools you will need for a permanent fix.
- Wire Strippers.
- Wire Cutters.
- Masking Tape Roll.
- Electrical Tape Roll.
- Sand Paper Sheet
- Solder (optional)
- shrink tubing (optional)
Before proceeding with this solution, I want to tell you that please do it with your own risk. Use this solution only after you have tried all the other solutions. As always, take the help of an expert if you are not confident and solve the Headphones Only Playing In One Ear issue. So lets begin.
- Plug the Headphone to the Jack.
- Play any good audio, listen to the audio and carefully move your hand up from the bottom and bend it every few centimeters and try to find the exact location where wire may have been disconnected or may have been shorted out.
- Once you find the exact location where you can hear the sound from both ears, Mark it with masking tape to left and right and place a gap of about inch between them.
- Now use the wire cutters and cut the problem area. Take utmost precaution while doing this. You need to cut an Inch on each side to remove the faulty shorted wire part.
- Now take a pair of wire strippers and strip back carefully the wire which is shielding on both sides of the remaining wire. It should expose the 3 different color wire red, white and black.
- Now you need to reconnect the both exposed wires.
- Again take the wire stripper sand use it to strip back the exposed wires. Sometimes the wire will be very small and it will be hard to strip them using wire stripper. So use the sand paper to rub and expose the wiring underneath the color code wire.
- So once the above step is completed and the wires are exposed and stripped, You need to reconnect the exposed wire together. Its easy, you connect each clor with the same color, like red to red and white to white for example.Now splice them together. You can also solder them if you know how to do it.
- Now play the audio and check the headphone to see if it’s working as expected.
- If you hear sound from both ears, then the issue is fixed. Now you need to use electrical tape/shrink tube and carefully wrap the tape over the fixed area to protect it from further damage and increase the longevity of the wire. Thats It!
We hope that now you have solved Headphones Only Playing In One Ear Issue. Please do comment with your questions and suggestions.
It was just the other day, I opened up my Discord and I needed to call up one of my mates.
Now I was using my Apple AirPods as the Bluetooth headphones and I was expecting that everything was to go smoothly.
Until… I tried connecting my AirPods and started to speak into it.
The AirPods were connected as I could see it being indicated on my PC. It was also fully charged so that wasn’t the issue also. The issue was that no matter what I did, Discord couldn’t pick up what I say into my microphone.
I tried a whole host of things: disconnecting-reconnecting it back, using other headphones, testing with other devices, etc.
So after a few tries and methods thankfully I finally managed to fix it. (If you’re wondering, it had to do something with the settings in Discord which did not automatically pick up)
In this guide, I’ll show you exactly how you can fix when your Discord microphone is not working too.
1. Allow Discord to Use Your Microphone.
Before you go on to making any changes to the settings in your Discord, it’s important to make sure that you have enabled microphone access in your Windows/macOS.
Here’s how you do it:
If you’re on Windows 10
- Jump into your Windows Settings and then select Privacy.
- Next, choose Microphone under App permissions from the sidebar to your left-hand corner.
- Over here, make sure to turn on the switch under Allow apps to access your microphone.
No Sound Coming From Discord
If you’re on macOS Sierra, High Sierra or Mojave
- On your Mac, choose the Apple menu and then select System Preferences.
- Next, click on Security & Privacy and then click Privacy.
- Now, click Microphone.
- Over here make sure that you have selected the checkbox next to the Discord app so that it allows Discord to access the microphone.
2. Reset Your Voice Settings in Discord.
Once you’ve made sure that your Windows or your Mac allows access to the microphone, you can go ahead test the methods below.
The very first thing you should do is to reset your voice settings right in your Discord.
Here’s how you do it:

- Jump into your User Settings and then from the sidebar that is to your left, choose Voice & Video under App Settings.
- Good. Now scroll all the way down to the bottom of the page and you should see a bright red button which says Reset Voice Settings. Click on Reset Voice Settings.
Note
If you’ve already set some settings of your own on this Voice & Video page, then those settings will be reset once you click the button. So take note!
- You can then test your mic, by scrolling all the way up and then clicking the Let’s Check button under Mic Test to test your microphone to see if it works. You should be able to hear back what you say into your microphone.
If you find that your microphone still doesn’t work, then don’t worry! Keep reading as there are few more solutions that you can try. 🙂
3. Choose the Right Input and Output Devices.

Alright, so you found out that your microphone still doesn’t work even after trying both of the above methods. The one other solution take you can dois to just choose your microphone under Input Device at the very top of the page.
Make sure to choose the right Input Device and Output Device.
Here’s an example (in this case both my input device and my output device is set to my device that I will be speaking into and hearing from):
Note
Make sure that you’ve turned up the volume for both Input Volume and Output Volume. This is so that you can hear what you say into your microphone.
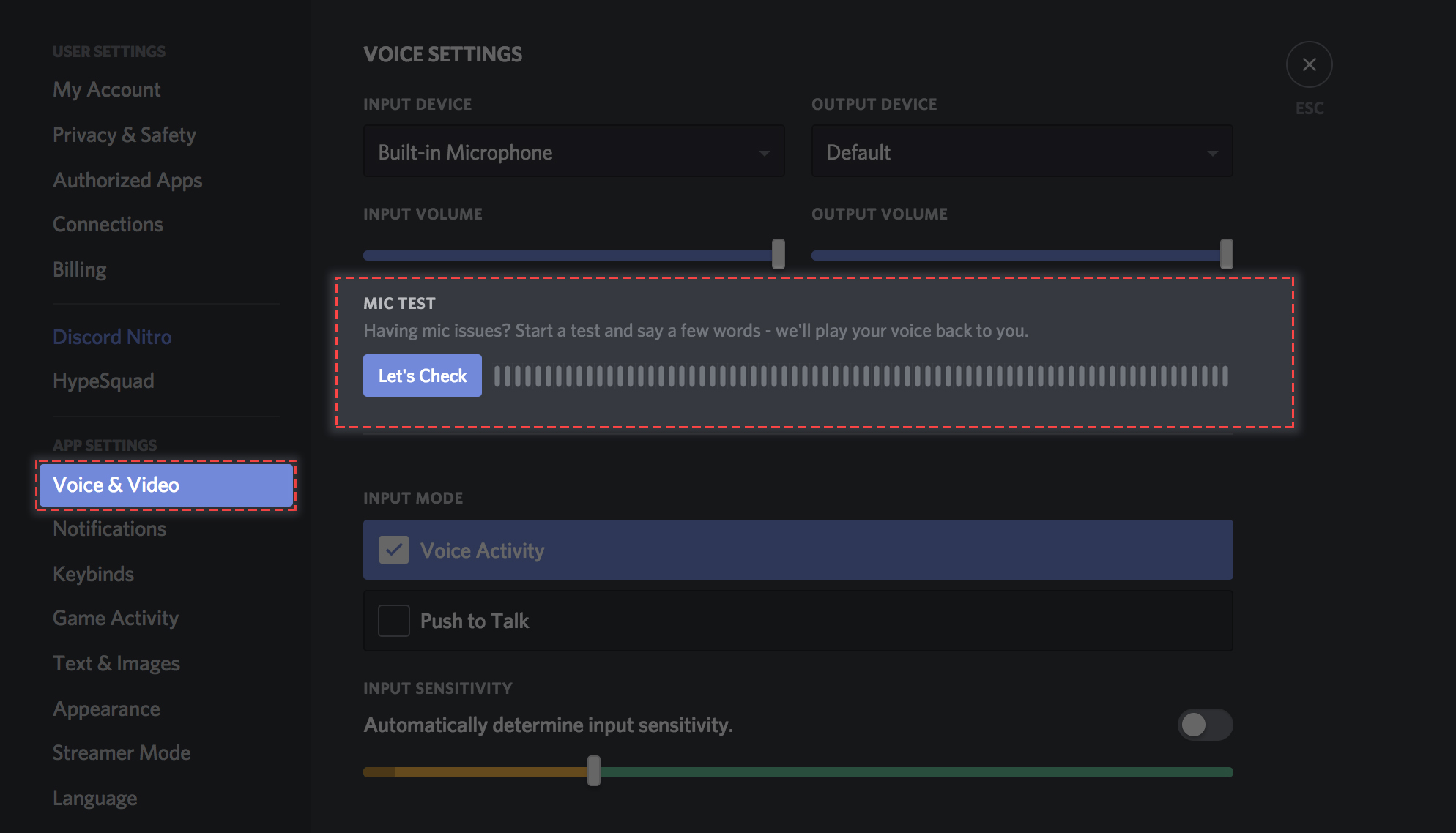
Once you’ve set your Input Device and Output Device and also made sure that they have enough volume, test it out by performing a Mic Test by pressing the Let’s Check button
4. Logging Out and Restarting Discord.
It really helps, if you’re issue persists, to log out and then restart Discord. Especially if your microphone was already working fine before with the same Internet and microphone.
Here’s how you log out from your Discord:
- Jump into your User Settings and then scroll down the left-hand sidebar until you see a bright red Log Out button right at the bottom.
- See it? Great. Click on Log Out, close Discord, restart Discord and then try logging back in using your credentials.
5. Check If ‘Automatic Input Sensitivity’ is Enabled.
Your microphone can stop functioning properly if the setting Automatic Input Sensitivity is disabled in your Discord’s settings.
Discord Not Making Any Sound
When you disable this setting, it prevents your Discord app from “automatically” picking up sounds from your microphone.
Here’s how you turn on the Automatic Input Sensitivity setting in your Discord:
- Jump into your User Settings and then from the left-hand sidebar choose Voice & Video under App Settings.
- Next, scroll a little down the page and under Input Sensitivity you should see the setting Automatically detect input sensitivity. Turn on Automatically detect input sensitivity.
You can now test to see if your microphone works with Discord which will be indicated on the indicator (just below the setting) in a solid green flash when Discord is transmitting your voice.
6. Check for External Factors (Checklist).
If you still find that voice is not being picked up by Discord then it could be something to do with your microphone/headphones itself.
Here’s a comprehensive checklist for you to go through to check your headset/microphone:
- Make sure your USB or 3.5mm headphone jack is securely connected to your computer. Try unplugging and plugging back in. You can also try to plug in using different ports.
- Have the latest drivers and software downloaded for your device that you’re using as a microphone. A great way to look for these “drivers” or software is to google “drivers software for <insert the brand of your headphones>”. Also here’s an example of a drivers/software download page for Bose headphones.
- Check that your microphone hardware does not mute when connected with your device. Some headphones have a mute button on the side which can stop picking upyour voice input.
- Try any other headphones that you may have lying around to see if the problem doesn’t lie with your Discord. If you do not have any headphones lying around try to ask your friends or your family to borrow theirs.
7. Try Pushing to Talk.
For some of our readers, they have found that a workaround to getting the microphone to work is to change the Input mode from Voice Activity to Push to Talk in the Discord Settings.
The only downside to this method is that it requires you to press a button all the time when you want to talk to someone.
Here’s how you do turn it on:
- Jump into your User Settings and then from the left-hand sidebar choose Voice & Video under App Settings.
- Next, scroll a little down the page and under Input Mode you should see the two options of Voice Activity (which will already be pre-set) and Push to Talk.
- Check the box next to Push to Talk. You’ll need to record a keybind meaning you’ll need to assign a key on your keyboard to act as an activator every time you want your microphone to pick up your voice.
- So Record Keybind to assign a key and then click Stop Recording once you’ve assigned a key to have it take effect.
Done. You can try pressing the key that you selected to talk (use the microphone) the next time you’re Discording with someone.
8. Still Find Your Discord Mic Not Working? Reach Out to Discord.
Well, if you’ve gone through everything on this page and you’re certain that nothing works to fix when your Discord mic is not working, then try emailing Discord’s “talented” audio support team.
If all else fails, this should help you out as they can patch up any errors from their side.
Share this with your Discord mates if they’re too in such a similar situation. 🙂
Comments are closed.