Media Player Skins. All media-player skins are available and welcome here! WMP, Xion, CAD, VLC, etc. Euphoria Lux Shine Aleksandr009 8 3 Euphoria Lux 2 Aleksandr009 23 4 Haze umbrella-cakey 20 14 Simply Dark umbrella-cakey 36 14 Redly Aleksandr009 21 3 Fraus Zigar 47 45 Redaw Aleksandr009 70 21 G.O.A.T. Aleksandr009 63 11 Arc Aleksandr009 121. Satin is designed for Windows Media Player 10. Its major color is black, but the features.
We have 4 step to change your VLC media player skin:
Instruction: To change the VLC media player interface you need an Internet connection and have installed VLC player
Step 1: Go to the skin page of VLC media player
– This is the skin page: http://www.videolan.org/vlc/skins.php
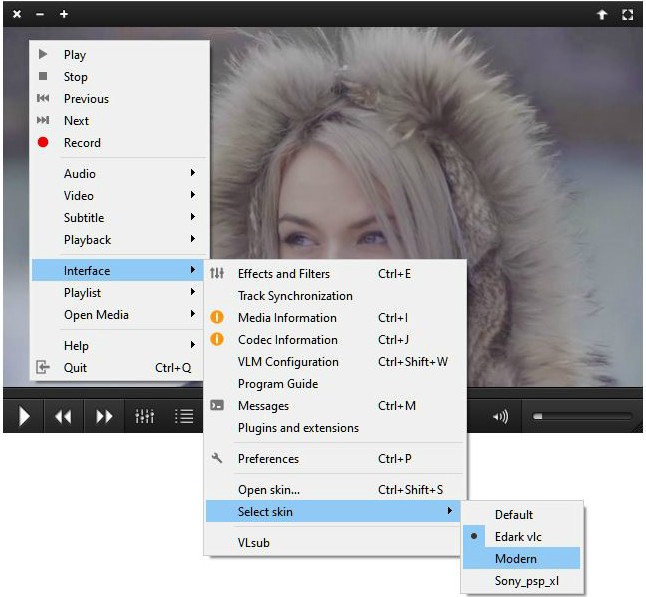
– All VLC media player skin is Free.
Step 2: Choose your favorite vlc player skin

– We have many skin to choose, you can find and choose a vlc skin you like.
– I like AlienWare, so i will choose AlienWare skin (very nice).
– After you select your favorite vlc player skin, click left mouse button on thumbnail of your skin.
– A popup display with skin demo picture you just choose, and give you link download your vlc skin to your computer.

Step 3: Download your skin vlc media player to your computer.
– Click left mouse button to Download link to start download your skin
Windows Media Player 12 Change Skin
– In case your skin don’t auto Download, VideoLan will redirect you to a Directory, you will see more skill located in there, now you search with your skin name and download file skin with extension (.vlt), see image below:
– Choose a location to save the file on your computer and click Save to start the download vlc player skins
– After the download is completed, you will see your skin file like this
Step 4: Setup to change you vlc media player skin
– Open VLC player to begin active your skin.
– At this time VLC player is the default interface, as image below:
– From the VLC player menu click on Tools, then select Preferances
– The Simple Preferences windows appear, allows you to change the skin
– Click left mouse button to [Use custom skin], then click on [Choose…] to find the location that skin you just downloaded, then select the VLC Player skin file and click Open
Windows Media Player Download Skins
– After you click Open, your skin was changed, now click Save and restart your VLC Media Player to see new Interface
– Finally, this is the result that we have achieved a very beautiful new skin.
Notes:
- You can download and install more skins to VLC media player to be used when needed without internet connection
VLC Media Player theme or skins can be easily changed. The first thing you have to know is how to switch to the skinned version of VLC Media Player from the default version. After you have figured that out, you will be easily able to change your player themes. The only thing that you have to do is get some themes and then apply it for your VLC Media Player.
There are several locations on the internet to get themes for VLC. The most trusted place to get those skins is the official website. Here is the link for you to the official skin download page in the VideoLAN website. From there you will be easily able to download those great skins. Just browse through the collection, click on a skin you like and a window will open within the same browser window. From there, click on download to get the skin that you selected. After a short while, a file that usually ends with the extention .vlt will be downloaded.
How to Change to the Theme/Skin that you Downloaded:
Let’s say you downloaded the sony_psp_XML.vlt skin. Move it to C:Program FilesVideoLANVLCskins folder on Windows. You can skip the moving file step, but you’d be organized if you kept all your VLC skins at the same location. You may need to provide administrator privilege if you decide to move your skin to the Program Files folder. It is even easier to switch through multiple themes this way.
- In VLC, go to Tools > Preferences
- From the Interface Settings, which is the one that is currently selected, click on “Use custom skin” which is under the “Look and feel” heading.
- In the Skin resource file, the default skin is chosen. Click on “Choose”, browse to the location where your skin is and select your skin file. For this example it is sony_psp_XL.vlt file. Click on “Open” next. You can skip this step and just use the default skin which can be cycled through later. That is only if you placed your downloaded skin file(s) in Program Files folder. Then hit the save button.
- Relaunch VLC Again or launch another instance of VLC Player and your new downloaded skin will be applied.
- If you have to switch through one or more downloaded skins, right click anywhere on your skinned VLC Media Player and then go to Interface > Select Skin and click on another skin there. Only skins placed in your Skins folder will be displayed there.
- A new look for your current VLC Player will be applied instantly.
Comments are closed.