OS: Windows 10. Now I can't change the brightness after the latest window update. I've tried everything I can trying to solve it, including: 1. Update the display driver. Disable automatic brighiness fit in system. Modify register. Install f.lux. Restart computer. Re-install the display driver. Now who can teach me to solve this. Dec 25, 2019 Windows 10 not letting me change brightness I have windows 10 version 10.0.18363, I'm running bootcamp on an iMac 17,1 Retina 5k that's a few years old. This hasn't always been a problem with my system, and I haven't a clue what caused it.
Can’t adjust screen brightness or your screen brightness control not working in Windows 10? Here’s how to fix can’t adjust screen brightness in Windows 10 PC.
Are you unable to change screen brightness in Windows 10 because the brightness slider not working?
- Windows 10 Brightness Not Working Issue (Fixed) We are sharing three methods that will help you in resolving Windows 10 Brightness issue. #1 Solution: Check If Adaptive Brightness is Disabled The adaptive brightness can sometimes lead to a fixed brightness even if one is trying to adjust the brightness.
- Aug 08, 2015 Some Windows 10 users have reported experiencing problems with adjusting their displays whereby they are unable to increase or decrease brightness. If this is not working for you, don't worry.
- Download this app from Microsoft Store for Windows 10. See screenshots, read the latest customer reviews, and compare ratings for LG Ultrafine Brightness.
Or, you can’t adjust screen brightness in Windows 10 because the screen brightness control not working in Windows 10 computer?
If this is the case, and the basic screen brightness adjust function not working on your Windows 10 laptop or desktop computer then you might feel extremely annoying.
Well, you shouldn’t worry much! Can’t adjust screen brightness and Windows 10 brightness not working properly issues are not rare among the Windows 10 operating system users. And if frankly speaking, an outdated device driver is the main culprit (in most of the cases) behind the screen brightness not working problem you are facing.
However, there can be many other concerning factors as well, which is why the screen brightness slider not working and you can’t adjust screen brightness on your PC. No matter what is the reason, but here in this tutorial, we are going to help you with all the possible resolutions.
So, just scroll through and learn how to fix can’t adjust screen brightness in Windows 10 and get rid of the screen brightness control not working in Windows 10 issue.
How to Fix Can’t Adjust Screen Brightness in Windows 10
As we mentioned earlier, the main reason why you can’t adjust screen brightness in Windows 10 is the outdated device driver. Also, mainly an issue with the display adapter driver or the monitor driver is what that triggers this issue very frequently on your system. So, we going to focus more on that among various other solutions as well.
Here in this guide today, we have discussed some very straightforward methods to resolve Windows 10 brightness not working problems which you can apply in those situations when the screen brightness slider or screen brightness control not working in Windows 10 and you are completely unable to change screen brightness on your PC.
So, what are you waiting for? Check them out and learn how to fix can’t adjust screen brightness in Windows 10 computers:
Method 1: Update Display Adapter Drivers
Let’s try the simplest one first! An outdated display adapter driver might be the reason why you can’t adjust screen brightness in Windows 10 system. Follow the simple steps shown below and update graphics drivers on your Windows 10 computer:
Step (1): At first, press the Windows + X keys and then select the Device Manager option from the power user menu.
Step (2): On the Device Manager window, expand Display adapters and then right-click on your Graphics Card driver and select Update Driver option.
Step (3): Now on the Update Drivers window, click on the “Search automatically for updated driver software” option.
Now the Windows will search your computer and the Internet for the latest graphics card driver software for your device and install it if available. in case, if there is no latest driver software for your device is available, it will notify you that as well.
So, just let the driver updating process completes and then restart your computer. Now check if the Windows 10 screen brightness not working issue got resolved and you are able to adjust screen brightness on your PC or not.
If the problem still persists, you must go through other solutions we have explained here.
Method 2: Enable and Update Generic PnP Monitor Driver
Apart from the display driver, the Generic PnP Monitor can also cause you the Windows 10 screen brightness not working problem. So, you should enable Generic PnP Monitor and update the driver as well. Have a look at the steps below to get the job done quickly:
Step (1): At first, right-click on the Start button and then select Device Manager from the power user menu.
Step (2): On the Device Manager window, expand the Monitors devices.
Step (3): Now, right-click on the Generic PnP Monitor driver and then select Enable device option. (If it’s already enabled, move to next step)
Step (4): Again, right-click on the Generic PnP Monitor driver and this time, select Update driver option.
Bootcamp Display Brightness Windows 10
:brightness(10):contrast(5):no_upscale()/GettyImages-523677254-57561f515f9b5892e811f4f9.jpg)
Step (5): Now on the Update Drivers window, click on the “Search automatically for updated driver software” option.
Now the Windows will start searching for the latest drivers and will automatically install it too. So, once the generic PnP monitor driver is enabled and updated, simply restart your computer.
Finally, go to the Start > Settings > System > Display and then check whether you are able to change the screen brightness by dragging the brightness slider on your PC or not. If you still can’t adjust screen brightness in Windows 10 computer, follow the other two solutions we have presented here.
Method 3: Use the Microsoft Basic Display Adapter
The Microsoft Basic Display Adapter is a default display graphics driver for Windows that provides display and graphics capabilities when the graphics card from your hardware manufacturer isn’t installed. While updating the display adapter driver, you can choose the Microsoft Basic Display Adapter to fix the Windows 10 brightness control not working issue.
Follow the steps below and learn how to use the Microsoft Basic Display Adapter on Windows 10 PC:
Step (1): At first, right-click on the Start button and then select Device Manager from the power user menu.

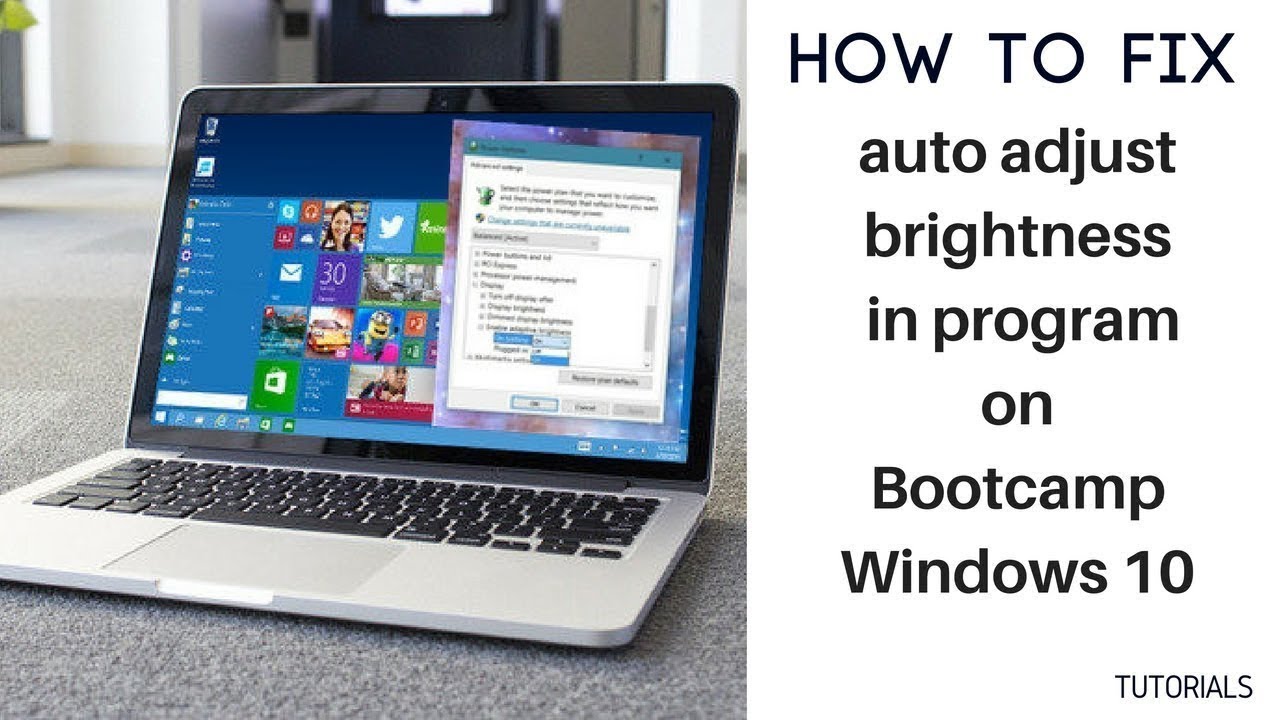
Step (2): On the Device Manager window, expand Display adapters and then right-click on your Graphics Card driver and select Update Driver option.
Step (3): Now on the Update Drivers window, click on the “Browse my computer for driver software” option.
Step (4): Next, click on the “Let me pick from a list of available drivers on my computer” option.
Step (5): Now from the Modellist, select Microsoft Basic Display Adapter and then click on the Next button.
Windows Bootcamp Brightness Low
Step (6): Finally, wait until the process gets completed and after the completion restart your computer.

Changing the display adapter driver and using the Microsoft Basic Display Adapter should fix can’t adjust screen brightness issue in Windows 10 operating systems.
Problem not resolved yet? Well, we have one last definitive solution for you. It will surely fix the Windows 10 screen brightness control not working issue on your laptop or desktop computers.
Bootcamp Windows 10 Brightness Not Working Laptop
Method 4: Restore Power Plan Settings to Default
Bootcamp Brightness Not Working
You may have made some unfavorable changes to the power plan settings of your system, and that is why you are unable to change screen brightness on Windows 10 computer. In such a case, restoring the Power Plan Settings to default is the best solution for you.
Let’s try out the easy steps below and learn how to restore power plan default settings in Windows 10 PC:
Step (1): First of all, right-click on the Batteryicon and then select Power Options.
Step (2): On the Power Options window, click on the Change plan settings link.
Step (3): On the Edit Plan Settings, click on the Restore default settings for this plan link.
Step (4): When you are asked: Are you sure you want to restore this plan’s default settings? Simply, click on the Yes button to confirm.
Restoring power plan settings to default has helped many people in getting rid of the Windows 10 screen brightness control not working issues. So, once it’s done, restart your computer and then check if can’t adjust brightness Windows 10 problem has been resolved.
Conclusion
Anyway, Folks! That’s all about it from our side. After trying all these troubleshooting steps to fix can’t adjust screen brightness in Windows 10 PC, you must not encounter the screen brightness control not working in Windows 10 or screen brightness slider not working issue anymore on your computer.
If you have any better solutions to fix the Windows 10 brightness not working problem then feel free to share it with us. Also. if you have any problem proceeding with the methods explained above just let us know through the comment section below. For now, it’s time to say adieu! See you at the next Windows 10 tutorials.
You may also be interested in checking out:
Comments are closed.